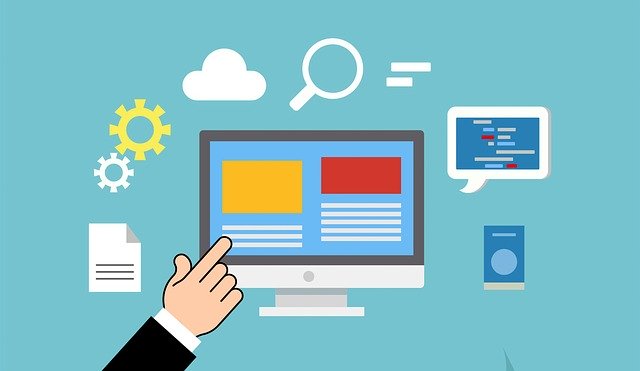マザーボードの交換に挑戦しよう
PCを使いたいときのに、立ち上げてみたら起動しないということも少なくありません。そういった事態に備えて、自分でマザーボードの交換にチャレンジしてみましょう。手順を覚えれば、トラブル発生時に落ち着いて対処できますよ。
マザーボードとは
マザーボードとはパソコンの中枢部で、必要な処理をするのに必要な電子回路が1つの基盤上にすべて組み込まれているものを指します。メインプロセッサであるCPUや記憶メモリであるDRAMなどの部品、CPUに対応したチップセットと呼ばれるCPUの能力を最大限に引き出す部品などで構成されています。画像処理に必要なグラフィックスボード、音の処理に必要なサウンドカードなどの基盤で構成されるパーツを必要に応じて追加できます。
マザーボードの種類
マザーボードには、グラフィックスカードの機能やサウンドカードの機能をマザーボードのチップに内蔵しているものもあります。カードを用意する手間と費用が省けて、初心者には扱いやすいです。また、マザーボードにはそれぞれ対応するCPUが決まっています。マザーボードを選定する際、どのCPUを使うかをまず決めなければなりません。使いたいCPUが決まったらマザーボードを選定します。
交換するべきとき
マザーボードを交換するのは、以下の事態がおきたときです。
- パソコンが起動しない原因がマザーボードにあるとき(基盤が故障したとき)
- 新しいCPUやハードウエアを更新したいとき
- 最新OSにマザーボードが対応していないとき
- 使いたい周辺機器に対応しないとき(ドライバで対応できないときを含む)
- 自分で交換を試みたいとき
マザーボードの交換手順
手順①データのバックアップ
近年は、バックアップをしなくても無事に交換できる機種が増えました。しかし、大事なデータが万が一消失してしまうといったリスクを避けるためにも、バックアップはしましょう。データが消失してハードディスクからデータの救出ができる場合もありますが、故障扱いとなり費用も比較的高価なためバックアップは重要です。おすすめは外付けハードディスクを用意して、そこに一旦データを退避させる方法です。
外付けハードディスク(HDD)を購入すると、データバックアップ用ソフトが付いてくることがあります。それを利用してバックアップしましょう。自作PCの場合などでデータ領域用にハードディスクを分けている場合は、マザーボード交換時に接続しないでおいて、無事に交換が済んでから接続しても構いません。注意点として、セットでついてくるバックアップソフトは万能ではありません、不安であればバックアップ専用ソフトも検討しましょう。
BUFFALO 外付けハードディスク
参考価格: 8,480円
 出典: Amazon
出典: Amazon 出典: Amazon
出典: Amazon 出典: Amazon
出典: Amazon 出典: Amazon
出典: Amazon 出典: Amazon
出典: Amazon 出典: Amazon
出典: Amazon 出典: Amazon
出典: Amazon 出典: Amazon
出典: Amazon 出典: Amazon
出典: Amazon 出典: Amazon
出典: Amazon近年は、2TB以上の容量のものでも1万円を切っていることが多いです。バックアップ用途であったとしても、大容量HDDの準備はおすすめです。マザーボード交換後はそのまま新たなデータ保存領域として活用できます。
HD革命BackUp Next Ver.4
参考価格: 3,339円
 出典: Amazon
出典: Amazonマザーボードを取り外すような大掛かりな作業のためだけでなく、日常的にバックアップする習慣をつけると、万が一のトラブル時にも安心です。専用のソフトなら、ハードディスクのセットでついているソフトよりも細かい設定ができるでしょう。
手順②古いマザーボードの取り外し
マザーボード取り外し前の準備
まずはPCの電源を落とします。次に本体に接続されている周辺機器をすべて外します。もし不安であれば、スマホで写真を撮ってください。後で元の状態を確認できるようにしておくことをおすすめします。注意点として、電源のケーブルは事前に外しておいてください。電源スイッチがオフでも電気が導通している場合もあり、感電の危険があるからです。そのせいでメモリやグラフィックカードなどの基盤が故障して修理になることもあるので注意してください。
マザーボードの取り外し
機器を取り外したら筐体(きょうたい)を開けましょう。基本的には側面が外れるようにねじ止めされているので、ねじを外して筐体を開けます。マザーボードには、ハードディスクや光学ディスクや背面パネルなどのケーブルが接続されています。それらをすべて外してください。ここでも、この後元に戻すことを考慮して写真やメモを保存しておきます。
ベッセル 精密ドライバーセット
参考価格: 1,173円
マザーボードを固定しているねじは、精密ドライバで外します。あらかじめ準備しておきましょう。ただしケースによっては、ねじが不要なものもあります。外す前に確認しておきましょう。
サンワサプライ 静電気防止手袋
参考価格: 354円
作業するとき、静電気対策がされた手袋の着用をおすすめします。素手で作業すると静電気でマザーボードを壊す恐れがあるからです。また、パソコンの筐体内部は尖っている箇所もあります。手指の怪我を防ぐためにも手袋を着用しましょう。
PC筐体内部の清掃
長年パソコンを使っていると、パソコンの内部には埃が溜まってきます。筐体を開けたタイミングで、清掃してきれいにしましょう。掃除機で埃を吸い込みます。また、グラフィックカードなどの部品に埃が付着して掃除機で吸い取れない場合は、エアダスターで吹き飛ばしましょう。注意点として、エアダスターを使うときは、埃がパソコン内部に入らないように広い場所で作業してください。
エレコム エアダスター
エアダスター
参考価格: 991円
エアダスターは、埃を吹き飛ばすときに使います。ひと吹きですぐ処理できるので、手軽にPC筐体内部を清掃できます。マザーボードは精密な基盤のため、清潔にしておけば、埃がついて故障するリスクが低減されるでしょう。